
| Download the PDF User Guide | ||

|
||
The Touchup tab displays a series of brushes that help you make changes to your image.
To adjust your image, perform one of the following to access the editing ribbons:
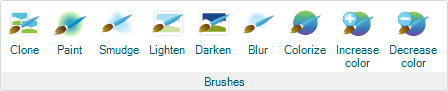
Cloning is a great way to add, duplicate, or remove things from your images. Historian lets you clone within an image and clone from a reference image.
To use cloning, select the Touchup tab and click Clone. The Cloning dialog box displays.
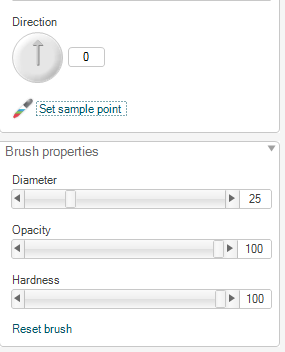
1. Adjust the slider for magnification.
2. Adjust the dial for direction.
3. Choose a sampling point. Click Set Sample point and click on the point in the image you want to duplicateThe mouse will change to a Stamper icon while sampling.

4. Click on the image where you want to duplicate the sampled area. Paint the area, as you would with a brush. The sampled area will replace the original image.
| Before Cloning | After Cloning
The fence has changed. |

|

|
5. Click Accept to maintain your changes and Cancelto remove your changes. 
Tip: To clone from a different image, refer to Using an Alternate Clone Source.
| © 2005-2013 Panstoria, Inc. |
|